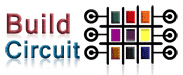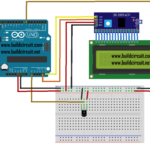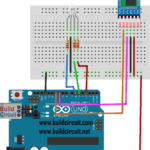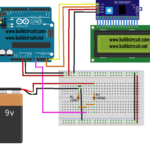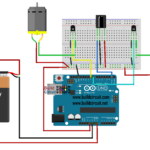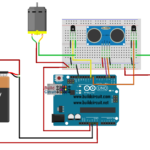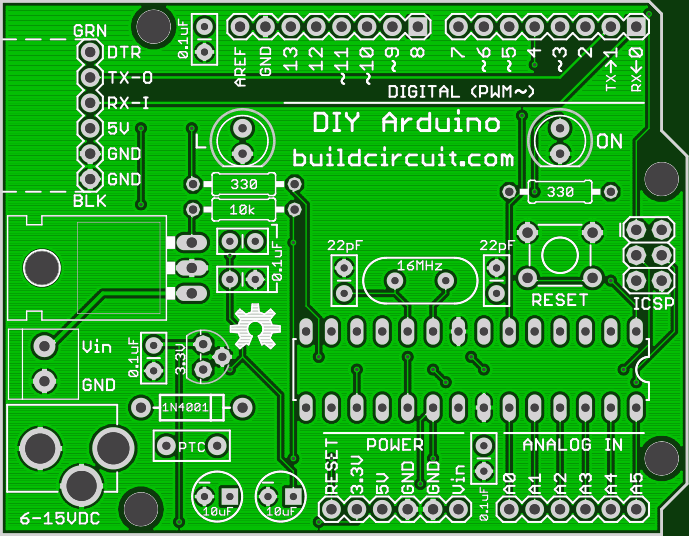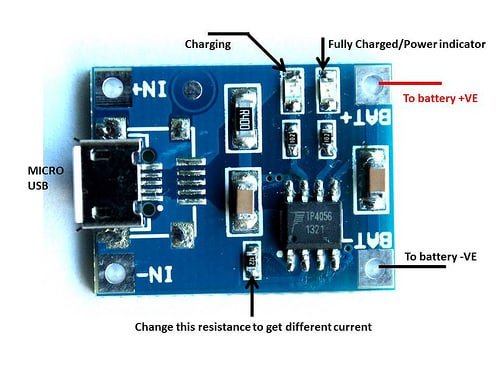How to Change the Bluetooth 5.0 EQ Settings
There is an in-built equalizer in Tinysine Bluetooth 5.0 module. If you have the CSR USB-SPI programmer, you can change the equalizer settings by yourself. TSA6175 module uses the CSR8675 Bluetooth chip. It needs a new version software to change the EQ settings. This tutorial will teach you how to set it. Hardware and Software required: Tag-Connect…