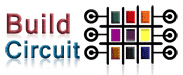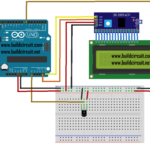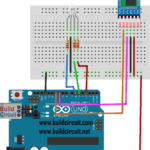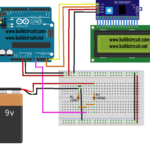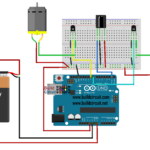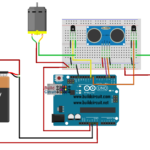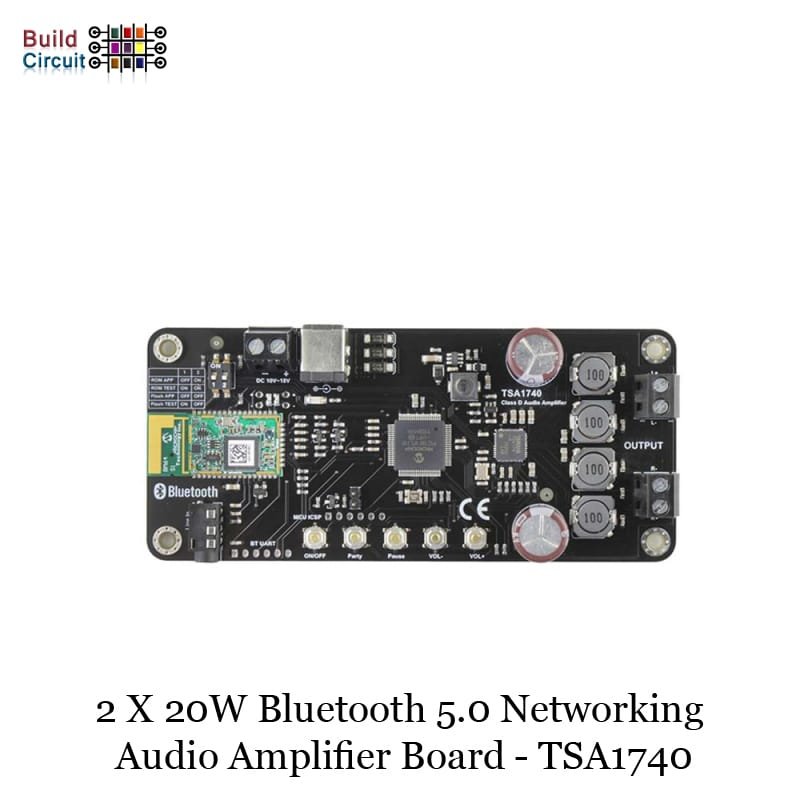2 x 8 Watt Class D Bluetooth Audio Amplifier Board – TSA2110A
This is a 2x8W audio amplifier board integrated with Bluetooth 4.0. It has a perfect class-D architecture (based on TPA3110D2) and every channel has 8W power output. This board can be powered by any DC 8V-16V power supply. It can be used to drive any 4Ω or 8Ω passive speakers. 🛠️ Dive into our collection of DIY…